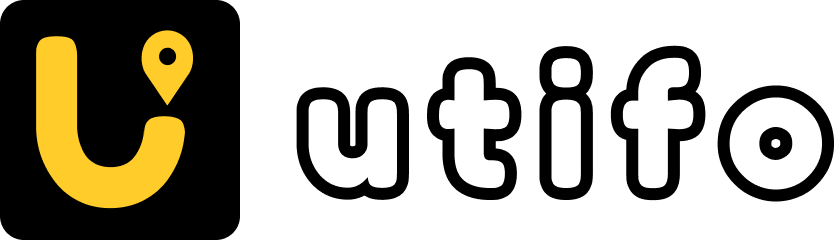Frequently Asked Questions
Vehicle owners who join the UTIFO APP must bear 100% responsibility for the goods. The vehicle owners must deposit a margin or purchase insurance for goods. If there is any problem with the goods, the vehicle owners will compensate the owner of the goods or the insurance company will compensate the owners of the goods.
The cargo owner can negotiate the freight directly with the vehicle's owners without an intermediary. The cargo owner can get a more favorable freight. The cargo owner releases the information, it can be immediately learned by all vehicle owners, and many vehicle owners will quickly contact the owner of goods. The cargo owner can also directly find the vehicle owner who meets their requirements from the platform. The cargo owner isn’t worried about the vehicle owner breaking the contract. Once the vehicle owner and the cargo owner have reached an agreement, the contract must be performed, otherwise the cargo owner can complain and the vehicle owner will be fined. If the goods are not delivered to the designated location or if it was damaged or missing, the freight will not be transferred to the vehicle owner’s account. Cargo owners with a large number of goods can obtain special preferential quotations and can negotiate with the vehicle owner for the freight payment deadline. Insurance for goods is purchased by the vehicle owner, and the cargo owner will save more money.
The vehicle owners aren’t worried about the freight, because the one-time transportation does not allow the cargo owner to get behind with the freight, the cargo owner must deposit all the freight before the arrival of the goods. Vehicle owners can quickly find goods on the platform and save costs. The vehicle owner can subcontract the goods to other vehicle owners. Maximize profits to the greatest extent.
Yes. Anyone can be a guest and browse websites freely, but guests can’t release information.
Download UTIFO APP from the Google Play or App Store, launch the mobile application/enter the "Login and Registration" interface, click "Register"/select the international area code of your country (region) or enter your country (region), then select it/enter Valid mobile phone number / click to continue/enter the OTP received on the registered mobile phone number / fill in all the detailed information and select the user type is “Owner of goods”. / fill in all the information. Note: The password must be at least 8 digits, including numbers, uppercase letters, lowercase letters, and special characters, such as %, $, etc.
Download the UTIFO APP from the Google Play or App Store, launch the mobile application/enter the "Login and Registration" interface, click "Register"/select the international area code of your country (region) or enter your country (region), then select it/enter Valid mobile phone number / click to continue/enter the OTP received on the registered mobile phone number / fill in all the detailed information and select the user type is “Transporter”/ fill in all the information. Note: After registration, vehicle owners can release advertisements, services, and other information, but they can’t release vehicle information before their documents are approved by the administrator. Note: The vehicle owner must upload the business license document, ID card, or driving license. Note: The password must be at least 8 digits, including numbers, uppercase letters, lowercase letters, and special characters, such as %, $, @,etc.
f you haven’t a vehicle but want to provide similar vehicle owner services. You can register your mobile phone number as the plate number of the vehicle and deposit the margin to your wallet. If you are traveling without a vehicle, you can still carry lighter items such as lightweight goods, documents, etc.
Click the magnifying glass icon on the home page. You can fill in multiple keywords in the search to narrow the search results. The more words you fill in, the fewer search results will be generated and the search results will be more relevant to your needs.
You can click on the reward logo at the bottom right of the information uploaded by the creator, and the system will prompt "Are you sure you want to provide Rewards?" Click "Yes" to confirm.
Before going out or traveling, you publish information such as departure place, destination, vehicle capacity, etc. Users who need to send items, purchase services, or other services will contact you, or you can search for information that matches you from the platform and contact them.
Tap on the menu (placed top left side) of navigation/slide down and tap on the “Settings” option/User navigates to the “Settings” screen, you can add the preferred/ favorites language(s) and after adding the required details/updates, tap on “UPDATE” button to save that information.
Users must fill in information such as the city they live in, the languages they use, etc. so that other users can search them. Click on the navigation menu (located in the top left corner) and then click on the edit icon to the right of your mobile number / click on the edit icon again in the top right corner and click "Add more details" / fill in all details / click "Update" to save information.
Tap on the menu (placed top left side) of navigation, and tap the edit icon next to your mobile number / Tap the edit icon again/User navigates to the ‘Edit Profile’ screen that appears with all profile data/Taps on the edit icon to open my profile in edit mode/you can edit required details/updates and tap on “SUBMIT” button to save all updates.
On the Home page, click Home/ Click + /click Add (New) Social Post/fill in texts/ Select a picture and (or) video from Gallery or Camera/ Select Show it to Friends or Public, if you hope Tag Friends, fill in your friend’s name/ Click Post/ when finish upload, click ok. Note: If any user releases false, misleading, or illegal information, his account will be blocked.
Click Home/click My Posts / Click the 3 black dots on the upper right of the information, and then select Edit or Delete to change or delete/Click POST to save edit or click YES (OK) to delete.
If the user is interested in the uploaded information, they can click the message mark (the third mark) below the message, fill in the information, and click POST. The information will be publicly posted on the website, and all the users can read and reply.
Android system: click Home / click the "+" sign/ click Add Logistics Post/ Fill in the content as required/ click “POST”. iOS system: Click Home / click the "+" sign/ click Add Logistics Post/ Fill in the content as required/ click post/system prompts “Post published successfully” / click “OK”. Note: “I have or I need” fill in the name of the goods, “Quantity/Weight/ Volume” fill in Quantity/Weight/ Volume of goods, “Value of goods/Products” fill in Value of goods.
The vehicle owner clicks Manager Drivers/clicks on the three black dots on the right side of the driver/clicks on Edit/clicks on the V on the right side of the license plate number, selects the license plate number, and confirms/clicks "SAVE" to confirm.
Android system: click the space to fill in “Date of Loading”/ select the date which the driver picked up goods/ click “OK”/ click the space to fill in “Date of delivery”/ select the estimated date when the goods arrive at the destination / click “OK”. iOS system: click the space to fill in “Date of Loading” / click on the current date at the bottom right of the screen / select date and click “Done”/ click “Done” again/ click the space to fill in “Date of delivery”/ click on the current date at the bottom right of the screen / Select the date when the goods arrive at the destination, click “Done”/ click “Done” again /Note: 1. Date of Loading means the date when the driver came to pick up the goods. 2. Date of delivery means the date when the goods reach their destination. It means the estimated date the goods arrive at the destination, not the exact date when the goods arrive. If the goods must be delivered urgently within the specified time, the cargo owner must indicate and list the amount of liquidated damages.
Android system: click the blank to fill in “Date of delivery”/ select the estimated date when the goods arrive at the destination / click “OK”. iOS system: click the space to fill in “Date of Loading” / click on the current date at the bottom right of the screen / select date and click “Next”/ click “Next” again/ click the space to fill in “Date of delivery”/ click on the current date at the bottom right of the screen / Select the date when the goods arrive at the destination, click “Done”/ click “Done” again / Note: 1. Date of Loading means the date when the driver came to pick up the goods. 2. Date of delivery means the date when the goods reach their destination. It means the estimated date the goods arrive at the destination, not the exact date when the goods arrive. If the goods must be delivered urgently within the specified time, the cargo owner must clearly indicate and list the amount of liquidated damages.
Android system: click “Loading Location”/ the system will automatically search for your current location. You can move the map and align the + icon with the loading address and click the green tick at the top right of the screen, fill in address 1, such as room number, nearby reference buildings or companies, so that the driver can easily find the address / If the loading address is not your current location, you can click the magnifier logo on the upper right of the screen to delete your current location and then fill in the loading address / click on the address displayed by the system/ click the green tick at the top right of the screen/ fill in address 1, such as room number, nearby reference buildings or companies, so that the driver can easily find the address/ If you can click the magnifier logo on the upper right of the screen to delete your current location and then fill in the loading address, but the system does not show the loading address, please enter the street name near the loading address, the system will guide to the street, and then move the map so that the address icon moves to the loading address /click the green tick at the top right of the screen/ Fill in address 1, such as room number, nearby reference buildings or companies, so that the driver can easily find the address. / just the same way to fill in the unloading address. iOS system: click Loading Location / select Add New Address. The system will automatically search for your current location. You can move the map and align the + icon with the loading address and click “Done”/ fill in address 1, such as room number, nearby reference buildings or companies so that the driver can easily find the address / If the loading address is not your current location, you can click the logo on the upper right of the screen to delete your current location and then fill in the loading address / click on the address displayed by the system/click the top right of the screen “Done”/ Fill in address 1, such as room number, nearby reference buildings or companies so that the driver can easily find the address. / If you can click the logo on the upper right of the screen to delete your current location and then fill in the loading address, but the system does not show the loading address, please enter the street name near the loading address, the system will guide to the street, and then move the map so that the address icon moves to the loading address / click “Done” ”/ Fill in address 1, such as room number, nearby reference buildings or companies, so that the driver can easily find the address / Just the same way to fill in unloading address.
Android system: click the blank for the loading date/ select the date when the driver will go to pick up goods/ click” OK”. iOS system: click the blank for the loading date/ click on the date displayed on the bottom right of the screen/select the date to pick up goods/click “Done”/click “Done” again.
Android system: After two parties have reached an agreement, the vehicle owner click “APPLY”/click date space, select loading date/click “OK”/select driver and vehicle/ fill in the amount of freight/fill in your own requirements in “Additional Remarks”/ Put a tick in front of “ I agree to above contract details” under Transporter/click “SUBMIT”/ select to deposit margin from wallet or insurance, the deposit amount must be the same as the value of the goods/ click “SUBMIT”/ notify the cargo owner to confirm the contract. iOS system: The vehicle owner searches for matching information, but the vehicle owner cannot immediately send a request to sign a contract. The vehicle owner must negotiate the terms of the contract with the cargo owner. After two parties have reached an agreement, the vehicle owner clicks “APPLY”/clicks space of the date, clicks the date that displays on the bottom right of the screen /selects the date to pick up goods, clicks “Done” / selects driver and vehicle, click “Done” / fill in freight amount, click “Done”/ fill in Additional Remarks all contract terms required by the vehicle owner / click “Done”/ Tick in front of “ I agree to above contract details” under “Transporter”/ click “SUBMIT”/ select to deposit margin from wallet or insurance, the deposit amount must be the same as the value of the goods/ click “SUBMIT”/ /CLICK “Done”/ click “SUBMIT”/system displays “Contract applied successfully”, click “OK”. The vehicle owner should notify the cargo owner to confirm the contract.
Android system: The cargo owner receives a notice to confirm the contract sent by the vehicle owner/the cargo owner clicks on “My Contracts” in the menu, in “Proposals”, the cargo owner can see the contract request sent by the vehicle owner, click “MORE DETAILS”, the cargo owner will see the detailed contract content, check all contract terms carefully, in particular, check freight. If the cargo owner chooses to reject, the vehicle owner will not be able to contact the cargo owner anymore, unless the cargo owner uploads a new Logistics post. If the cargo owner chooses to accept, he must tick “I agree to above contract details” under Owner of goods, then click ACCEPT/fill in the amount of freight to be deposited in advance (not less than 20% of the total freight), click “SUBMIT”, and the contract will be formed automatically. The cargo owner notifies the vehicle owner that the contract has been signed. iOS system: The cargo owner receives a notice to confirm the contract sent by the vehicle owner / the cargo owner clicks on “My Contracts “in the menu, in “Proposals”, the cargo owner can see the contract request sent by the vehicle owner, click “MORE DETAILS”, the cargo owner will see the detailed contract content, check all contract terms carefully, in particular, check freight. If the cargo owner chooses to reject, the vehicle owner will not be able to contact the cargo owner anymore, unless the cargo owner uploads a new Logistics post. If the cargo owner chooses to accept, he must click in front of “I agree to above contract details” under Cargo owner/ click “ACCEPT”/fill in the amount of freight to be deposited in advance (not less than 20% of the total freight), click SUBMIT, and the contract will be formed automatically. The cargo owner should notify the vehicle owner.
Android system: After the two parties sign the contract, the vehicle owner can check the contract. Click “My Contracts”/click “Recent”/click “MORE DETAILS” / The vehicle owner must send the driver to load the goods on the agreed date. The driver arrives at the loading location, he must inspect the goods according to the contract first and then click My Rides/ click “START RIDE” under “Current Rides” /click “EN ROUTE PICKUP”/ click “PICKUP”/ upload images and text descriptions /click “SUBMIT”. Note: If there is any problem with the goods. He must upload pictures and explain in detail the condition of the goods such as the quantity of the goods being inconsistent with the contract, the goods being damaged, the goods being contaminated, etc. The driver or vehicle owner notifies the cargo owner to confirm / The owner of the goods clicks “My Contracts”/clicks “Recent”/click “MORE DETAILS”/ Click “VERIFY IMAGES” at the bottom of the screen / fills in the description, select “REJECT” or “ACCEPT” / the cargo owner checks the information uploaded by the driver. If the cargo owner refuses the data uploaded by the driver, the driver must upload images and descriptions again. If the cargo owner selects “ACCEPT”, the cargo owner notifies the vehicle owner or driver that the pictures and description have been confirmed. The driver must get confirmation from the cargo owner before starting his journey / After the driver arrives at the destination, click “My Rides”/click “ON RIDE” under “Current Rides”/click” DROP”, take pictures of the street and house number of the unloading address, fill in the description for goods. Click “SUBMIT”/ The cargo owner verifies the information uploaded by the driver/ click “My Contracts”/click “Recent”/click “MORE DETAILS”/click” VERIFY IMAGES” at the bottom of the screen, fill in the verification, select “REJECT” or” ACCEPT”. If the cargo owner chooses “REJECT”, upload images, fill in the title and reason, and click “SUBMIT”/ if the cargo owner selects “ACCEPT”, click “ACCEPT”/ iOS system: After the two parties sign the contract, the vehicle owner can check the contract. Click “My Contracts”/click “MORE DETAILS” under Proposals/ The vehicle owner must send the driver to load the goods on the agreed date. The driver arrives at the loading location, he clicks START RIDE/ click EN ROUTE PICK UP/click PICK UP/ take photos, explain it in text, and upload it. If there is any problem with the goods, the driver must upload images and explain in detail the condition of the goods such as the quantity of the goods being inconsistent with the contract, the goods being damaged, the goods being contaminated, etc. The driver can trip only after obtaining the cargo owner' confirmation / driver or vehicle owner notify the cargo owner to confirm inspection, / Cargo owner click My Contracts/ click Recent/click MORE DETAILS/ click Verify Pickup Images to verify, fill in the description, select ACCEPT or REJECT/cargo owner notify driver or vehicle owner the result of confirmation /drive be able to start his ride/ After the driver arrives at the destination /driver click My Rides/click ON RIDEDROP, upload a picture of the street and house number where the goods are being unloaded and description of the goods. driver or vehicle owner notify the cargo owner to confirm /The cargo owner clicks on My Contracts/click Recent/ click MORE DETAILS/click Verify drop Images/ fill in the instructions, select ACCEPT or REJECT/ cargo owner notify the driver or vehicle owner confirmation / the driver clicks on My Rides/click ON RIDE/click END RIDE/ the driver chooses the number of experience effect stars, up to 5 / Add Comment /click SUBMIT/ The system displays “Feedback added successfully”, click OK.
Note: If the driver finds that the quantity of the goods is different from the contract, or the goods are damaged or polluted, etc. when loading goods. He must notify the cargo owner and upload the images and text descriptions to the platform as evidence to prevent disputes.
The cargo owner must fill in all the terms of the contract in Remarks. Once the two parties have reached a contract, the terms of the contract cannot be changed.
If the cargo owner wants to modify his contract requirements, he must do it before signing the contract. If the cargo owner is signing a contract with the vehicle owner, he can reject the request sent by the vehicle owner, and after re-publishing, notify the vehicle owner to re-send the request. Note: If both parties confirm the contract, then the contract cannot be changed.
Click home/ Click the 3 black dots on the top right of the post you want to change or delete/select Edit or Delete/click “OK”.
Any user has the right to report users who violate the terms. Click home/ Click the 3 black dots on the top right of the post you want to report/ select Edit or Delete/click “Report”/fill in the reason /click “CONTINUE”/ click “OK”.
If it happens, please collect evidence and send it to us, our email address is report@utifo.com. Our team will investigate and take action. We will not tolerate similar incidents.
Those who upload false, misleading, and illegal information or report false information may have their accounts permanently blocked.
For example, the price tag of an item is $1, but the real selling price is more than $1, the uploaded product image is different from the product being sold, the product description is different from the actual, pornography content and services, prohibited Information, and products, etc.
Users can share the browsed information with friends, click to share under the information,select the way to share, select friend/click “Next”/click “Send”/
If the cargo owner receives the goods by himself, select the consignee as “Self”. If the cargo owner is not at the loading address, the cargo owner must fill in the consignee, and the driver will hand over the goods to the consignee. Note: The consignee must be registered. If the consignee has not registered UTIFO APP, the cargo owner must fill in the consignee's name, and mobile phone number with other contract terms in the remarks.
In order to make the contract between the two parties more clear and correct, so as not to cause disputes. All contract content, terms, liability for breach of contract, etc., should be filled out in Remark as clearly as possible. Any disputes are handled in accordance with the terms of the contract.
Click the navigation menu (on the left) or the floating action button in the lower right corner/click to add a new Logistics position/click long-term contract/ click Define route/ fill in all information/ click Add NEW Route/ fill in all information, click Post.
Sign up or log in as a TRANSPORTER. Tap on the menu (placed top left side) of navigation, and tap on the "Manage Drivers" option/on the ‘Manage Drivers’ screen, it appears all vehicles of that TRANSPORTER/ to add a new Driver(s) there are two options, "Add Driver" and "Upload Vehicle List". 1. To add one driver to the system, you can use the "Add Driver" option and open the "Add Driver" screen, you will add all required details and tap on the "Save" button to save the driver and it will start displaying in the driver's list. 2. To add multiple vehicles in the system, you can use "Upload Driver List". It opens the "Upload Driver List" pop-up, you can download the sample in CSV or Excel format and fill in all details in the correct format and now those vehicles will be available in the listing. Note: If the vehicle owner uploads false information, his account will be blocked.
The system stipulates that the amount of insurance purchased by the car owner shall not be lower than the value of the goods. If the insurance amount or deposit purchased is lower than the value of the goods, the vehicle owner will not be able to obtain the contract.
Sign up or login as a TRANSPORTER. Tap on the menu (placed top left side) of navigation, and tap on the "Manage Drivers" option/on the "Manage Drivers" screen, it appears all vehicles of that TRANSPORTER/ to add new Driver(s) there are two options, "Add Driver" and "Upload Vehicle List". 1. To add one driver to the system, you can use the "Add Driver" option, and open the "Add Driver" screen, you will add all required details and tap on the "Save" button to save the driver and it will start displaying in the driver's list. 2. To add multiple vehicles in the system, you can use "Upload Driver List". It opens the "Upload Driver List" pop-up, you can download the sample in CSV or Excel format and fill in all details in the correct format and now those vehicles will be available in the listing. Note: If the vehicle owner uploads false information, his account will be blocked.
Log in as an Owner of goods. Owners of goods can see all new job ads posted by Transporters in Newsfeeds. If the Cargo owner is interested and wants any service, he will tap on the "Show Interest" button to show interest in that transporter’s service. Another way: Go to the left side menu/ open the Transporter option, the user will navigate to the Transporters list/ There the user can directly show interest in any transporter and make a contract.
Login as Transporter/ There are two ways to see contract requests: Publicly and Privately. Publicly: On Dashboard/Transporter can see a job post posted by the "Owner of goods" with Apply and Chat features/ Tap CHAT to negotiate with the owner of goods/After the two parties reach an agreement, tap the button APPLY below the information, fill in the content as prompted by the system/ Fill in all supplementary clauses or contents of the contract as detailed as possible in the Remarks to avoid disputes/ Tick I agree to above contract details under Transporter/Tap SUBMIT/ System will ask vehicle owner to deposit margin or buy All Risks insurance. If vehicle owners have a deposit margin in their wallet or their insurance documents have been reviewed and approved, they fill in the amount directly. Then "Owner of goods" gets that request and can accept or reject the request. Privately: "Owner of goods" can send a private contract request directly to "Transporter" by the Show interest option/Transporter will see that request on "My contract"/Once the request is accepted then both "Owner of goods" and "Transporter" can see details on "My Contracts/Recent". Note: The vehicle owner must negotiate with the cargo owner before filling in the freight and other contract terms. If there is no prior negotiation, once the cargo owner refuses, the vehicle owner will not be able to sign a contract for the goods again unless the cargo owner deletes the Logistics post and uploads it again. Note: The vehicle owner needs to bind the driver to the vehicle. If you want to change, the vehicle owner can click Home/Manage Driver/Select Driver/Click on the 3 black dots on the right side of the driver/Click Edit/Click License Plate Number/Change License plate number/Click Save and fill the contract content. All supplementary clauses or contents of the contract must be filled in as detailed as possible in the Remarks to avoid disputes.
If two sides have got a contract, they can send or download the contract. Click My Contracts/click Recent/click MORE DETAILS, users can read all contracts and download them.
After the cargo owner and the first vehicle owner sign the contract, the first driver arrives at the loading location on the specified date according to the contract to inspect the goods. After the first driver completes the inspection, click START RIDE/ click EN ROUTE PICK UP/click PICK UP/ take photos, explain it in text, and upload it/The first driver or the first vehicle owner notify the cargo owner to confirm the inspection / Cargo owner click My Contract/ click Recent/click Verify Pickup Images to verify, fill in the description, select ACCEPT or REJECT/cargo owner notify the first driver or the first vehicle owner the result of confirmation / the first drive be able to start his ride/ After the first driver starts his ride, the first vehicle owner clicks on My “Contracts”/ click” Recent”/click” MORE DETAILS”/ clicks on the bottom of the contract CREATE SUB-CONTRACT/ click Add Logistics Post, fill in loading date, loading address, contract terms, etc. click Post/system displays “Post published successfully”. Click OK / After the subcontract is released, many vehicle owners will contact the first vehicle owner, and the first vehicle owner will select a vehicle owner and make a contract. / the first vehicle owner notifies his driver to hand over goods to the second driver / the first driver clicks My Rides/ click ON RIDE/clicks DROP / upload images and text description, the system displays Images added successfully, click OK / the first driver notify the first vehicle owner to confirm that / the first vehicle owner click My Contracts / click Recent /click MORE DETAILS/ click Verify Drop Images / fill in inspection, select ACCEPT or REJECT / system displays “Goods status updated successfully”, click OK / the first vehicle owner notify the first driver has confirmed that / the first driver click My Rides / click ON RIDE / click END RIDE / the driver chooses the number of experience effect stars, up to 5 / Add Comment /click SUBMIT/ The system displays “Feedback added successfully”, click OK. / the first vehicle owner or the first driver notifies the second driver to inspect the goods / Android system: After the uploaded information of the first driver is confirmed by the cargo owner, the driver starts to ride. If a subcontract is to be implemented, the first vehicle owner must reach a contract with the second vehicle owner after the first driver starts RIDE and before clicking DROP, otherwise, the contract cannot be formed. The first owner clicks “My Contracts”/click “Recent”/click “MORE DETAILS”/click “CREATE SUB-CONTRACT”/click ” + NEW Logistics POST”/ click space of date/ select the date the second driver should go to load, click “OK”/ click Loading Address/ click Add New Address/ enter the loading address, zoom out or zoom in on the map so that the location icon overlaps the loading address/ click the green tick at the top right of the screen/ fill in your requirements as contract terms in “Remarks”/ click “POST”. After the second vehicle owner finds the matching information, he must negotiate the terms of the contract with the first owner and then click “ APPLY”/ click space of date / select date to pick up goods and click “OK”/ select driver and vehicle/ fill in freight amount/ fill in your requirements as contract terms in “Additional Remarks”/ Tick in front of “ I agree to above contract details” under “Transporter”/ click “SUBMIT”/ select to deposit margin from wallet or insurance, the deposit amount must be the same as the value of the goods/ click “SUBMIT”/ notify the first vehicle owner to confirm the contract. The first vehicle owner click “My Contract”/ click “MORE DETAILS” UNDER “Proposals”/ Tick in front of “ I agree to above contract details” under “Transporter(Owner of goods), select “REJECT” OR “ACCEPT”/ fill in the amount of freight to be deposited in advance ( not less than 20% of the total freight), click “SUBMIT/ After the first owner and the second owner have signed the contract, The first owner informs the first driver that the goods can be handed over/The first driver clicks “My Rides”/click “ON RIDE” under “Current Rides”/ click “DROP”/ Upload images and text descriptions, click “SUBMIT”/ The first vehicle owner clicks “My Contracts”/click “Recent”/click “MORE DETAILS”/ click “ VERIFY IMAGES” on the bottom of the screen / fill in the text to describe, select “REJECT” or “ACCEPT”/ the first driver click “My Rides”/click “ON RIDE” under “Current Rides”/ click “END RIDE”/ select the number of stars to express your experience, fill in a comment to the owner of goods, click “SUBMIT” /The second vehicle owner must send the driver to load the goods on the agreed date. The second driver arrives at the loading location; he must inspect the goods according to the contract first. click My Rides/ click “START RIDE” under Current Rides /click “EN ROUTE PICKUP”/ click “Pickup”/ upload images and text descriptions /click “SUBMIT” and notify the first vehicle owner to confirm. If there is any problem with the goods, the second driver is not allowed to load the goods. He must clearly upload images and explain in detail the condition of the goods such as the quantity of the goods being inconsistent with the contract, the goods being damaged, the goods being contaminated, etc. The second driver can load the goods only after obtaining the first vehicle owner's confirmation / The first vehicle owner receives the second driver's request to confirm the goods, the first vehicle owner clicks “My Contracts”/ click “Recent”/ click ‘MORE DETAILS”/ click “ VERIFY IMAGES” on the bottom of the screen / fill in the description, select “REJECT” or ” ACCEPT” / the second drive click “My Rides”/click “ON RIDE”/click “DROP”/ upload images and text descriptions /click “SUBMIT, after the second driver hand over the goods to the consignee, he must ask the first vehicle owner to notify the cargo owner for confirmation/ the cargo owner click My Contracts”/click “Recent”/click “MORE DETAILS”/ click “ VERIFY IMAGES” on the bottom of the screen/ fill in the text to describe, select “REJECT” or “ACCEPT”/ the second driver click ”My Rides”/click “ON RIDE”/CLICK “END RIDE”/ select the number of stars to express your experience, fill in a comment to the owner of goods, click “SUBMIT”.
When the driver picks up the goods at the departure place, he must carefully check the quantity of the goods. If the driver finds that the quantity of the goods is different from the contract or the goods are damaged or polluted, the driver must contact the cargo owner and fill in clearly and upload. Otherwise, there will be disputes at the destination.
Cargo owner clicks My Contracts/ click Recent/click MORE DETAILS/ click Verify Pickup Images to verify, fill in the description, select ACCEPT or REJECT/cargo owner notify the driver or vehicle owner of the result of confirmation. Note: The cargo owner must verify the quantity and status of goods uploaded by the driver, if it is correct, click ACCEPT. If it is incorrect click REJECT. If the driver’s uploaded information is rejected, the driver will not be able to start the ride. The driver will re-upload the images and description.
After arriving at the unloading location, the driver clicks My Trip/clicks ON RIDE under the current itinerary/clicks DROP, takes a photo of the house number of the unloading location and the unloaded goods, describes the status of the goods, and then clicks Submit. Note: Drivers must obtain confirmation from the cargo owner that all goods are intact before leaving the unloading location to prevent subsequent disputes with the cargo owner or consignee. If there is a dispute, it must be raised and handled on the spot. Otherwise, the owner will not receive shipping charges.
Click My Contracts in the menu/click Recent/click MORE DETAILS/click Verify Drop Images to confirm or reject the unloading information sent by the driver, the system will send the goods status updated successfully, click OK. Note: There are only two options for confirming the goods, ACCEPT or REJECT. If the cargo owner does not confirm the information uploaded by the driver, the platform will regard it as a malicious act /
If a user breaches the contract, the user will pay a fine. 30% of the freight will be charged by default for the first time. The second time was fined 40%. If there are more than two times in a year, the account will be closed.
Cargo owner Click Home, click + logo / click Add Instant Request / fill in the pick-up address, the destination address, select the consignee, (if you receive the goods yourself, select Self, if others receive the goods, select Add Consignee. and fill in The consignee's network name, the consignee must be registered) / Fill in the name of the goods, quantity, unit of measurement, and value of the goods / The cargo owner choose the delivery method. If the cargo owner chooses Normal Delivery, the cargo owner will pay the cost automatically calculated by the system. If the weight of the goods exceeds 25 kg or the volume exceeds 0.5 cubic meters, or there is no driver to accept the order, the cargo owner can choose to add an additional service fee, and the amount is determined by the cargo owner/ Click REQUEST / The system displays "Request for Driver Saved Successfully", click "OK" / The cargo owner chooses the payment method, cash on delivery, or electronic wallet. Click "Search driver", and the platform starts to search for nearby drivers. Nearby drivers put themselves online in order to receive instant messages. Nearby drivers receive information or click "Instant Request" to check the delivery information. Select "Accept" or "Decline"/If the driver clicks Accept, fill in the value of the goods from Insurance or wallet/ click the "SUBMIT" button/ click Start trip, the platform will inform the cargo owner that the driver has already on the way to pick up the goods so that the cargo owner prepare the goods / After the driver arrives at the pick-up location, click "I HAVE ARRIVED", and the system will start to calculate the driver's waiting time. After the driver receives the goods, the driver clicks on the black square that is timing. The system displays "Are you sure you want to stop the waiting time of the Owner of goods?"/ click "yes/ok", Click ADD PICS, take a photo, fill in the description of the product, click "SUBMIT" / the owner clicks Your Trip, clicks Current Trip, clicks the order being executed, clicks view images to verify the information uploaded by the driver, and fill in the feedback information in the Add Comment space, click "Verify" / the driver clicks Instant Request, click Current, click the order being executed, click ENROUTE, and start his journey. After the driver arrives at the destination, the driver clicks Instant Request, clicks the order under Current / clicks "I HAVE ARRIVED", clicks ADD PICS, takes a photo, fills in the description of the product, clicks "SUBMIT" / the cargo owner clicks Your Trip, click the order under Current Trip, click view images, verify the goods, fill in the feedback information, click Verify, click the "SUBMIT" button, swipe the star from left to right, fill in the comments on the owner of goods, / end the delivery service.
Tap on "TOP UP" button/Enter the amount and tap" TOP UP WALLET" button, the user will be navigated to a payment options screen where we have two options: PayPal or Debit(Credit Card)/Select the payment option and top-up your wallet accordingly.
Launch the mobile application. Login with a registered mobile number as a TRANSPORTER/ GOODSOWNER. Tap on the menu (on the left) of navigation. Tap on My Contracts. For Long-Term recent contracts: Tap on the ‘Recent’ tab then tap on more details. Tap on more view trips. The trip list will appear. Tap on Trip Completed (User can add dispute in the completed trip only). Add dispute button will appear. Tap on add dispute button and fill information then submit (both the cargo owner and the Transporter can add a dispute). For Long-Term past contracts: Tap on the Past tab then Tap on more details. The trip list will be shown; the Feedback Dispute screen will be opened. Tap on add dispute button and fill information then submit. (Both cargo owner and transporter can add dispute). For One-Term Recent/ past contracts: For recent Tap on the recent tab and for past Tap on the past tab. Tap on more details. Tap on add dispute button and fill information then submit. (Both the cargo owner and the transporter can add a dispute)
Launch the mobile application. Login with a registered mobile number as a TRANSPORTER/ OWNER OF GOODS. Tap on the menu (on the left) of navigation. Tap on My Contracts / Recent tab. When a job is completed, it means when the goods has been delivered at the destination location, both parties will have the provision to comment and share rating with each other.
Tap on the menu (placed top left side) of navigation, and tap the edit icon/User navigates to the "Edit Profile’" screen that appears with all profile data/Tap on the "Change Password" button/Enter" Current Password", "New Password", "Confirm New Password" and tap on "Update" button to change the password.
Click I Forgot at the bottom left of the login interface, enter the international area code and mobile phone number of the user's country, and click SUBMIT, the user will receive the OTP, fill in the OTP, and then reset the password.
FROM NEWS FEED Launch the mobile application/Login with a registered mobile number as a TRANSPORTER or OWNER OF GOODS/List of Posts appears on your NEWSFEED/Tap on the user of corresponding post/Tap on SEND FRIEND REQUEST. FROM MY FRIENDS Launch the mobile application/Login with a registered mobile number as a TRANSPORTER or OWNER OF GOODS/Tap on the menu (on left) of navigation/Tap on ‘My Friends’ options/Suggestions appears/Tap on ‘ADD FRIEND’ option to send a friend request.
FROM NEWS FEED Launch the mobile application/Login with a registered mobile number as a TRANSPORTER or OWNER OF GOODS/List of Posts appears on your NEWSFEED/Tap on the user of the corresponding post, if the user has sent a request to you, you have a list of users will be pending friends request(s)/Tap on ACCEPT/REJECT to accept or reject the friend request. FROM MY FRIENDS Launch the mobile application/Login with a registered mobile number as a TRANSPORTER or OWNER OF GOODS/Tap on the menu (on left) of navigation/Tap on ‘My Friends’ options/Tap on the second ‘Requests’ tab. Here the user has the listing of friend request appears/Tap on ACCEPT/REJECT to accept or reject the friend request.
FROM NEWS FRIENDS Tap Home /Tap My Friends /Tap Friends, select and tap your friend, and send a text or (and) image, or video. FROM CHATS. Tap Home / Tap Chats / Select and tap your friend, send a text or (and) image, or video.
Click My Friends, click Friends, click the "unfriends" button on the right of the person, or click the person's avatar, click the black three-dot logo on the right, select Unfriends/Report/Block, and click "OK" to confirm.
Launch the mobile application. Login with a registered mobile number as a TRANSPORTER/ OWNER OF GOODS. Tap on the menu (on the left) of navigation. Tap on the 'My Rewards' option. When the user taps on the 'My Rewards' option, it shows various social posts that have been awarded by other users.
If you need someone to help you with something, log in as the owner of goods, fill in all your demand, and release it. The service side knows your demand and will contact you and make a contract.
Log in as a vehicle owner make a contract with the demand side.
If you need someone to buy something for you, you must fill in the product details you want to buy as completely as possible, to prevent any objections or disputes between the two parties. The two parties negotiate the service fee, commodity price, delivery date, handover location, etc. The demand side must deposit the value of the commodity and the service fee to the UTIFO platform. The service party will purchase the item with his own money. Any side breach of contract will be complained and fined.
Any merchant using UTIFO APP shipping will be very simple and easy, completely liberating themselves. The merchant only needs to make a contract with the vehicle owner, and the driver arrives at the loading location, inspects the goods according to the contract, and uploads them to the platform. After the merchant confirms, the driver will load and transport the goods to the designated address. Merchants don't have to worry about the safety of their goods. Merchants can get everything done without leaving home.
Any applicant must have the qualities of integrity, conscience, and love. If you have these qualities, you are welcome to join "WE ARE UTIFO"! Whether you are a merchant, buyer, partner, or neither of them. We hope that everyone will respect each other, and help each other. Let the world be more loving and peaceful! Warning: We do not reject or discriminate against wrongdoers as long as they are sincerely repentant. We accept them to join. Anyone who commits illegal acts after submitting an application, such as theft, fraud, misappropriation of other people's property, robbery, kidnapping, extortion, rape, religious prejudice, etc., will not be accepted. Even if they become a member, their membership will be canceled. Anyone who has been harmed is allowed to send the offending party's information to us. Once the offending party applies to join or has joined, we will verify it. If true, the person will be disqualified or cancel funding.
Browse Categories

Getting started
Get Your Account Running in easy steps

Account and Payments
Manage your account and payments
Troubleshooting
Answers regarding common issues